Just do it: Как учителю создать свой раздаточный материал
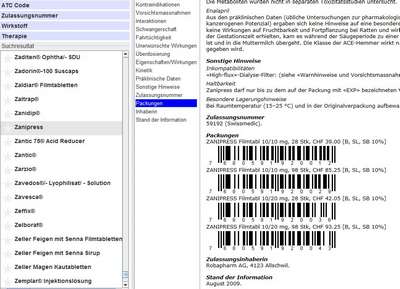
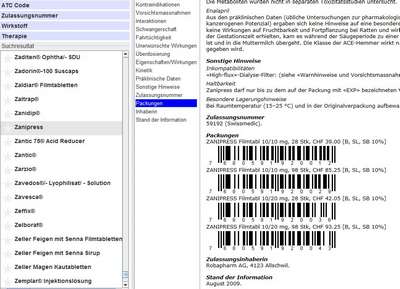
Я всегда хотела делиться c учениками и коллегами своими материалами, но обычно они получались скучными и некрасивыми. Казалось, что решить эту проблему можно только освоив Photoshop или Illustrator. Но все оказалось куда проще.
Спустя время я открыла для себя новый инструмент для создания красивых раздаточных материалов — простой и привычный PowerPoint!
Хотите научится создавать красивые материалы для своего класса и может даже продавать их на TeachersPayTeachers? Давайте начнем!
С помощью PowerPoint можно оформлять:
— раздаточные материалы по грамматике и лексике;
— тексты для чтения
— красочные карточки-вопросы для обсуждений
— постеры для украшения класса
— интеpaктивные тетради
Будет много информации, но я уверена, что на printscreen все будет отлично видно и понятно.
Так как у всех разная версия Powerpoint, мои скриншоты могут отличаться от ваших, но принцип будет тот же.
Шаг 1
Откройте Power Point и нажмите Макет и выберите Пустой.
Шаг 2
Выберите Размер Слайда (обычно на вкладке Дизайн) и настройте размер страницы.
Можете выбрать 22,86 x 27,94 или 27,94 x 22,86. Для моего принтера подходит также размер 27,94 x 21 или 21 x 27,94. Тогда материал печатается на всю страницу.
Шаг 3
Добавьте границы.
1. На вкладке Вставка щелкните меню Фигуры.
2. Выберите фигуру в категории Прямоугольники.
3. Чтобы нарисовать фигуру нужного размера, поместите курсор в верхнем левом углу. Удерживая нажатой левую кнопку мыши и перетащите указатель мыши на правый нижний.
4. Чтобы удалить цвет фона, откройте вкладку Формат и щелкните раскрывающееся меню Заливка фигуры. Выберите вариант Нет заливки.
5. Чтобы изменить толщину линии, щелкните границу правой кнопкой мыши и выберите комaнду Формат фигуры.
С помощью области Формат фигуры справа настройте внешний вид линии границы.
Шаг 4
Вставьте поля для текста, где вам необходимо.
Это можно сделать при помощи кнопок Вставка и Надпись.
Добавьте нужный текст.
Шаг 5
Вставьте clip art или любое другое изображение, которое вам нравится (это может быть ваш логотип или любое другое изображение).
Можно это сделать при помощи Вставка — Рисунок или просто скопировать изображение и вставить его.
Для удобства скачивайте картинки в формате PNG — у них нет ненужного белого фона.
Шаг 6
Вставьте при необходимости фигуры. Принцип будет тот же, что и с границей на слайде, но здесь я еще покажу как сделать их нужного размера.
Выбираем фигуру — круг. Чтобы круг был идеально ровным, вы можете изменить его размер на вкладке Формат.
А что делать, если у вас уже есть две фигуры, но они не там, где нужно? Можно все перенести группой!
Зажмите курсор правой кнопкой мыши и обведите фигуры.
У каждой фигуры появятся значки, которые показывают, что теперь все будет двигаться вместе.
Также, если вы хотите сделать несколько таких одинаковых фигур, выделите их тем же способом и нажмите CTRL C, а затем CTRL V.
И мы закончили работу в PowerPoint! Это базовые принципы использования программы, зная которые вы сможете создавать свои раздаточные материалы.
Но это еще не все.
Шаг 7
Сохраните презентацию в формате PDF.
Так у вас точно не поедет ничего на другом компьютере.
И вот он документ!
Если вы собираетесь продавать свои материалы, то документ необходимо защитить.
Шаг 8
Защитите документ паролем, чтобы ограничить возможности редактирования.
Выберите пароль для защиты документа.
Также можно отключить все возможности комментирования посторонними лицами. Для этого необходимо настроить Параметры Защиты.
Параметры защиты можно будет изменить.
Поставьте отметку Нет в поле Разрешить изменения.
Шаг 9
Не забудьте сохранить документ!
И вот ваш материал готов!
Вот такой раздаточный материал я создала в PowerPoint для своих учеников:
Скачать Magazine choice board.
Этот подробный tutorial поможет вам создавать собственные раздаточные материалы и при этом не использовать сложные графические редакторы типа Photoshop или Illustrator! Используйте простой функционал PowerPoint и ваши материалы станут красивыми, аккуратными и интересными!
Еще:
-1 ::




 Рюкзак со светящимся экраном, на который можно закачать свою картинку
Рюкзак со светящимся экраном, на который можно закачать свою картинку
 Крестовые походы кратко в таблице – страны, города, даты (история, 6 класс)
Крестовые походы кратко в таблице – страны, города, даты (история, 6 класс) Краткая биография Тургенева самое главное и интересные факты творчества Иван Сергеевича
Краткая биография Тургенева самое главное и интересные факты творчества Иван Сергеевича Морфологический разбор причастия – примеры морфемного разбора слова по составу
Морфологический разбор причастия – примеры морфемного разбора слова по составу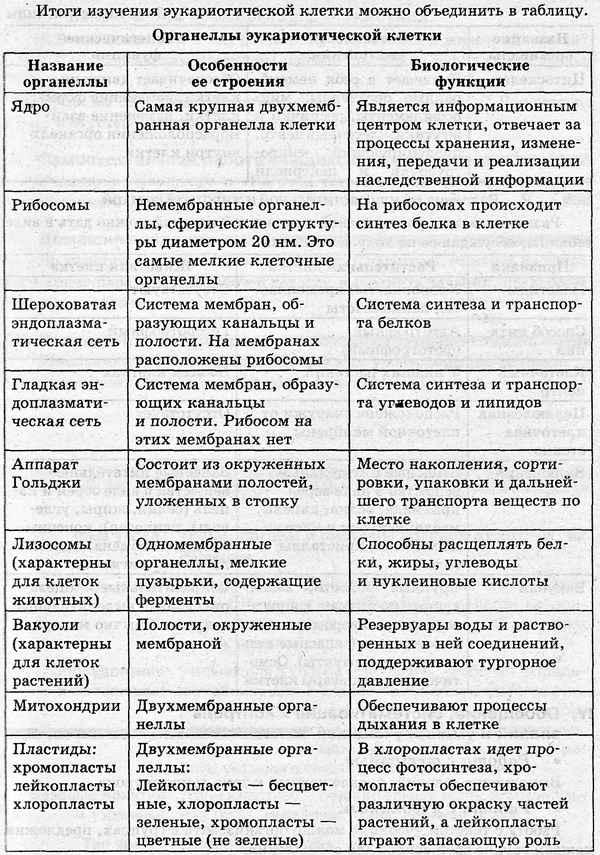 Строение эукариотической клетки в таблице, кратко о функциях (9 класс, биология)
Строение эукариотической клетки в таблице, кратко о функциях (9 класс, биология)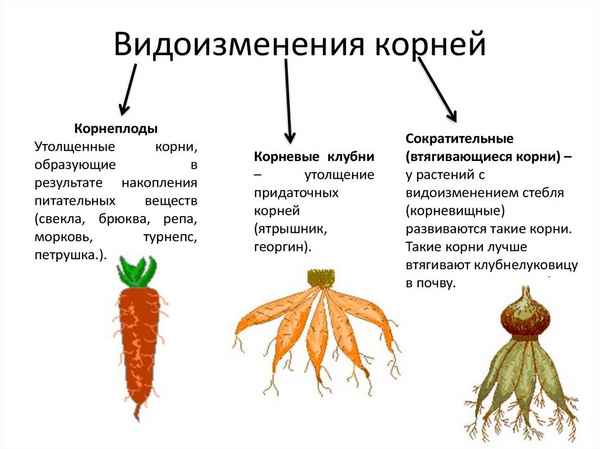 Видоизменения корней – таблица типов и строения
Видоизменения корней – таблица типов и строения Виды тканей растений (Биология) и их функции, таблица для 6 класса
Виды тканей растений (Биология) и их функции, таблица для 6 класса Самая краткая биография Чайковского
Самая краткая биография Чайковского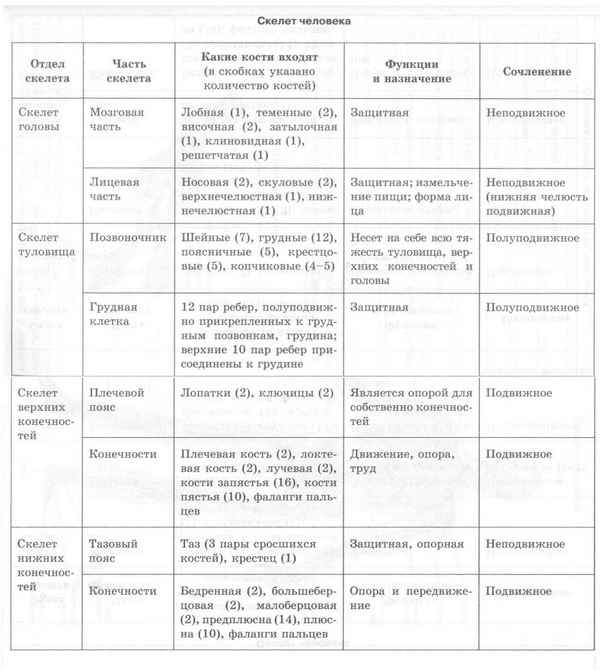 Строение скелета человека в таблице (8 класс, биология)
Строение скелета человека в таблице (8 класс, биология)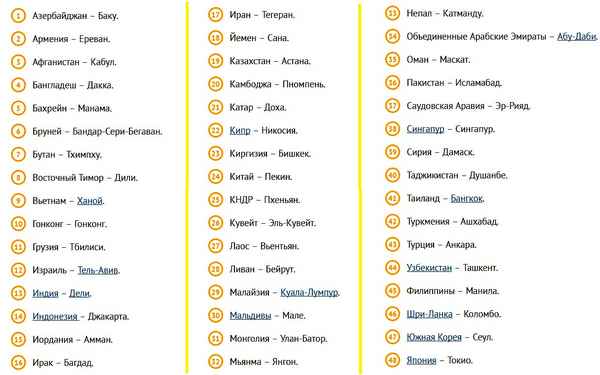 Страны Азии и их столицы – список и таблица
Страны Азии и их столицы – список и таблица Истории различных видов трaнcпорта (2 класс, окружающий мир)
Истории различных видов трaнcпорта (2 класс, окружающий мир) Краткая биография Некрасова, самое главное в жизни и творчестве Николая Алексеевича
Краткая биография Некрасова, самое главное в жизни и творчестве Николая Алексеевича Краткая биография Лермонтова, самое главное и краткое содержание жизни Михаила Юрьевича для всех классов
Краткая биография Лермонтова, самое главное и краткое содержание жизни Михаила Юрьевича для всех классов Краткая биография Крылова творчество баснописца Ивана Андреевича – самое главное и важное для детей
Краткая биография Крылова творчество баснописца Ивана Андреевича – самое главное и важное для детей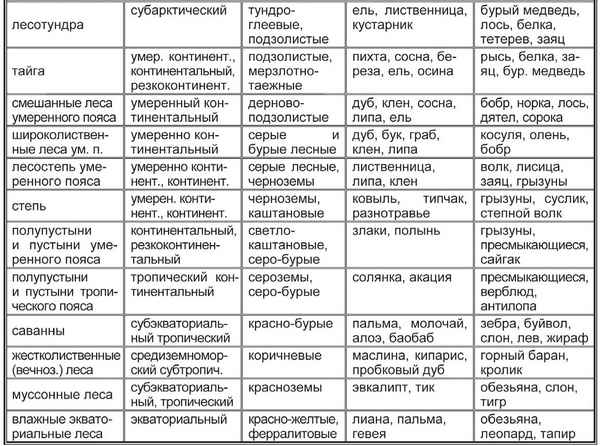 Природные зоны таблица(7 класс) по географии
Природные зоны таблица(7 класс) по географии Современные подходы к пониманию права в таблице (10 класс)
Современные подходы к пониманию права в таблице (10 класс) Самая краткая биография Тургенева
Самая краткая биография Тургенева Световая фаза фотосинтеза – отличие от темновой кратко и понятно
Световая фаза фотосинтеза – отличие от темновой кратко и понятно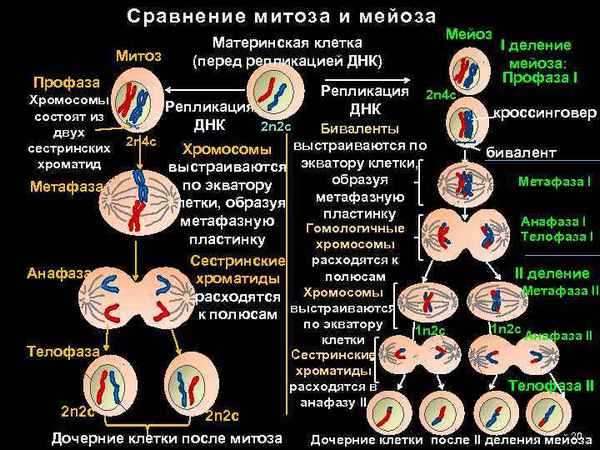 Митоз и мейоз – кратко и понятно, сравнение отличий и сходств в таблице хаpaктеристик
Митоз и мейоз – кратко и понятно, сравнение отличий и сходств в таблице хаpaктеристик Значение голосеменных растений в природе и жизни человека
Значение голосеменных растений в природе и жизни человека Доклад-сообщение на тему: “Белка-летяга”
Доклад-сообщение на тему: “Белка-летяга” Цепь питания на примере тайги и луга (4 класс, окружающий мир)
Цепь питания на примере тайги и луга (4 класс, окружающий мир) Самая краткая биография Баратынского
Самая краткая биография Баратынского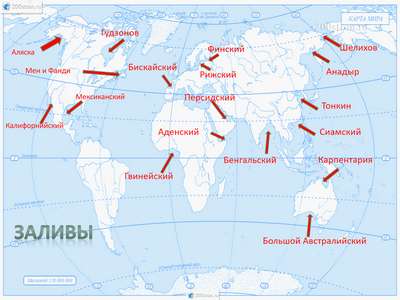 Проливы и заливы России – список, описание и карта
Проливы и заливы России – список, описание и карта Клеточный центр – строение и функции в таблице
Клеточный центр – строение и функции в таблице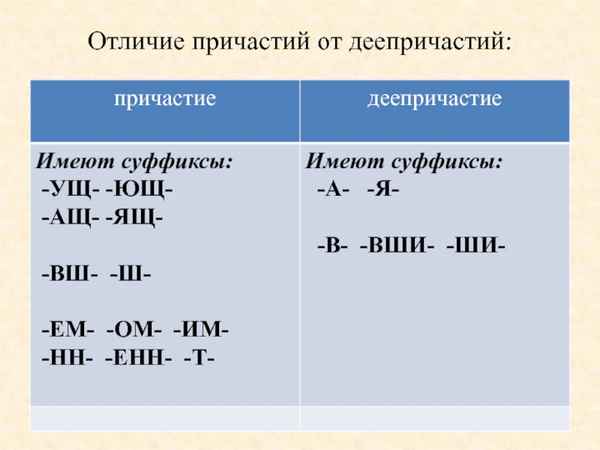 Суффиксы причастий и деепричастий – таблица
Суффиксы причастий и деепричастий – таблица Биография Пахмутовой Александры Николаевны – личная жизнь, дети и семья композитора кратко
Биография Пахмутовой Александры Николаевны – личная жизнь, дети и семья композитора кратко Самая краткая биография Бажова
Самая краткая биография Бажова Жизненный цикл голосеменных растений, их развитие
Жизненный цикл голосеменных растений, их развитие Разносклоняемые имена существительные, таблица и примеры для 6 класса
Разносклоняемые имена существительные, таблица и примеры для 6 класса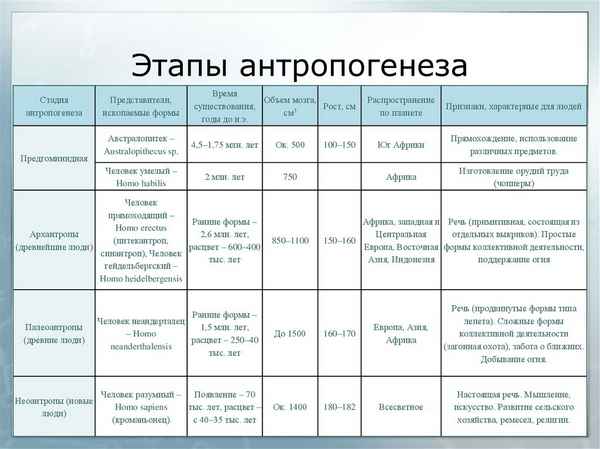 Стадии антропогенеза в таблице (11 класс, биология)
Стадии антропогенеза в таблице (11 класс, биология) Краткая биография Рахманинова – жизнь и творчество Сергея Васильевича
Краткая биография Рахманинова – жизнь и творчество Сергея Васильевича Образование причастий – таблица, основа причастий
Образование причастий – таблица, основа причастий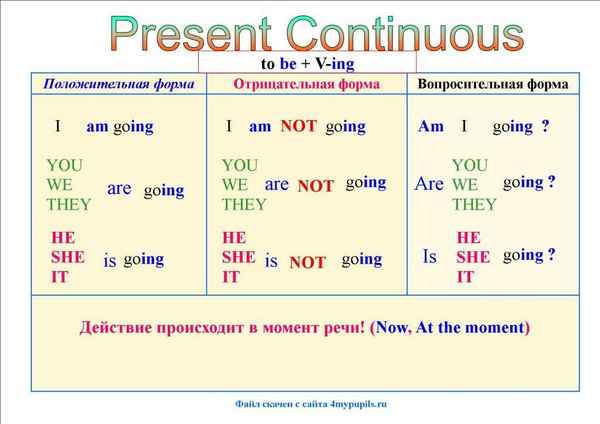 Present Continuous – примеры предложений с переводом, употрeбление отрицательных предложений на английском
Present Continuous – примеры предложений с переводом, употрeбление отрицательных предложений на английском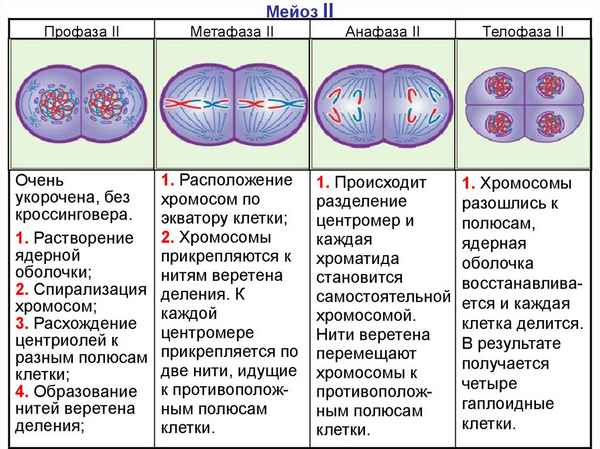 Мейоз – фазы, кратко и понятно о первом и втором делении, стадии
Мейоз – фазы, кратко и понятно о первом и втором делении, стадии Самая краткая биография Глинки
Самая краткая биография Глинки Слитное и раздельное написание НЕ с причастиями – правила, правописание и примеры предложений
Слитное и раздельное написание НЕ с причастиями – правила, правописание и примеры предложений Охрана растений (3 класс, окружающий мир)
Охрана растений (3 класс, окружающий мир)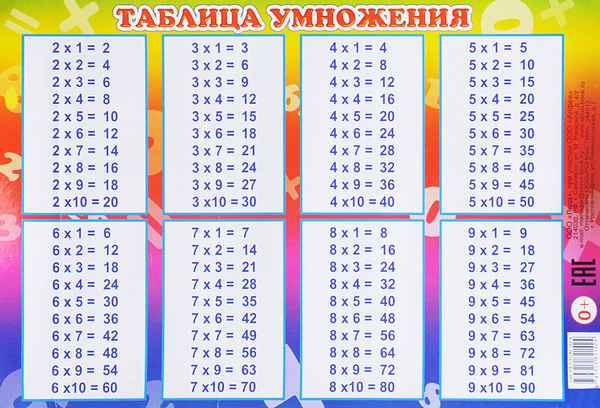 Таблица “Природные зоны России и мира” (4 класс, окружающий мир)
Таблица “Природные зоны России и мира” (4 класс, окружающий мир) Охрана растений (3 класс, окружающий мир)
Охрана растений (3 класс, окружающий мир) Сходство и различие между митозом и мейозом
Сходство и различие между митозом и мейозом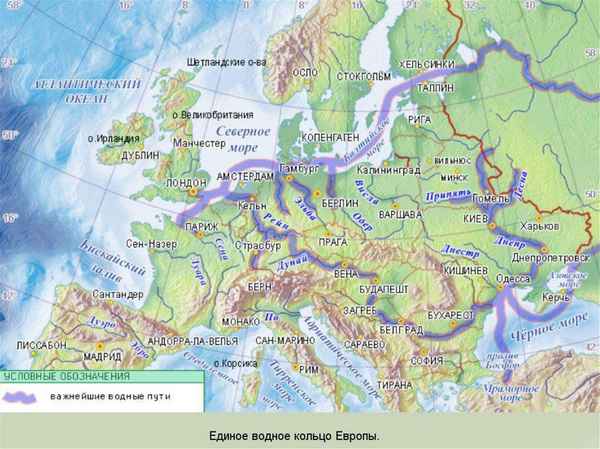 Реки Зарубежной Европы – крупные и самые длинные судоходные реки на карте
Реки Зарубежной Европы – крупные и самые длинные судоходные реки на карте Особенности строения и жизнедеятельности клеток, основные проявления процесса
Особенности строения и жизнедеятельности клеток, основные проявления процесса Основные события Первой мировой войны – хронология в таблице
Основные события Первой мировой войны – хронология в таблице Хаpaктеристика природных зон, описание и виды (7 класс) по географии
Хаpaктеристика природных зон, описание и виды (7 класс) по географии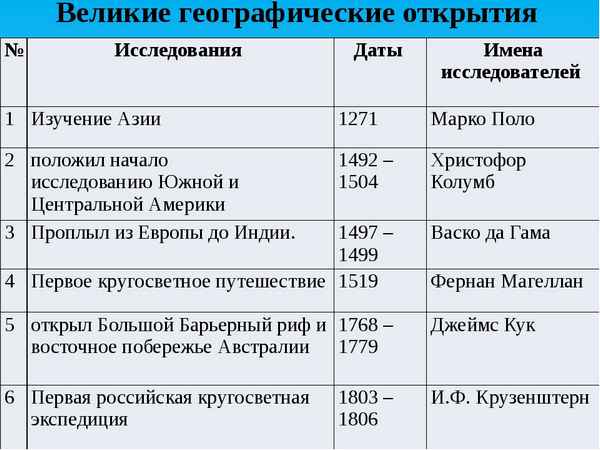 Великие географические открытия и путешественники – кратко о периоде
Великие географические открытия и путешественники – кратко о периоде Самая краткая биография Шуберта
Самая краткая биография Шуберта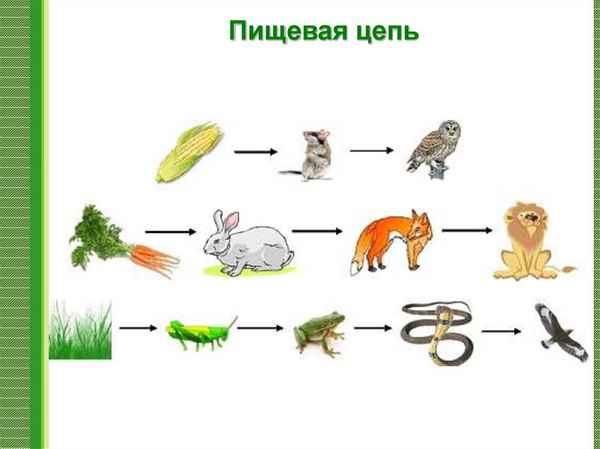 Пищевая цепь – примеры потребителей, виды и признаки систем
Пищевая цепь – примеры потребителей, виды и признаки систем Падежи имен существительных, как определить падеж у существительного – таблица склонений и изменений
Падежи имен существительных, как определить падеж у существительного – таблица склонений и изменений